Hi All!
My name is Saurabh Koshta and I am with the Core Team at Microsoft. Currently I work in the client space so supporting all aspects of Windows 8 and Windows 8.1 is my primary role.
We very often get calls from customers who are evaluating Windows 8/Windows 8.1 for deployment, but are concerned about some of the changes in the UI that may confuse their users. A typical concern we hear is that users are used to having shortcuts on the desktop for Computer, Documents, and Network. So, I wanted to take a minute to show you how you can easily add those shortcuts (or others) to desktops using Group Policy Preferences.
I have an OU in my domain called “Domain Computers”, which has Windows 8 machines.
The next step is to create a policy and link in to the “Domain Computers” OU. In this case it is called “Shortcut”
Edit the policy and go to the following location:
Computer Configuration -- > Preferences -- > Windows Settings -- > Shortcuts
Highlight Shortcuts and on the right pane, right click and select new Shortcut
In the ‘New Shortcut Properties’, make the following changes so the values look like below:
1. Action : Update
2. Target type : Shell Object
3. Location : All Users Desktop
4. For Target object, click on the browse option and then chose ‘Computer’
5. Name : My Computer
Leave rest of the options as default. Once you have made all the changes, it would look like below:
Similarly for Network the options are:
1. Action : Update
2. Target type : Shell Object
3. Location : All Users Desktop
4. For Target object, click on the browse option and then chose ‘Network’
5. Name : My Network Places
And for Libraries the options are:
1. Action : Update
2. Target type : Shell Object
3. Location : All Users Desktop
4. For Target object, click on the browse option and then chose ‘Libraries’
5. Name : My Documents
So we have the following three shortcuts
Restart the client and once logged in with a domain user, the desktop would have the three shortcuts as listed above and it would look something like below:
The above steps also work with Windows 8.1. Here is how it looks:
Hope you all find this information useful.
Thanks,
Saurabh Koshta









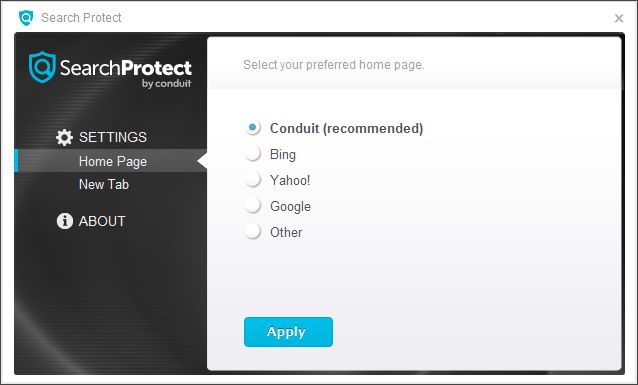
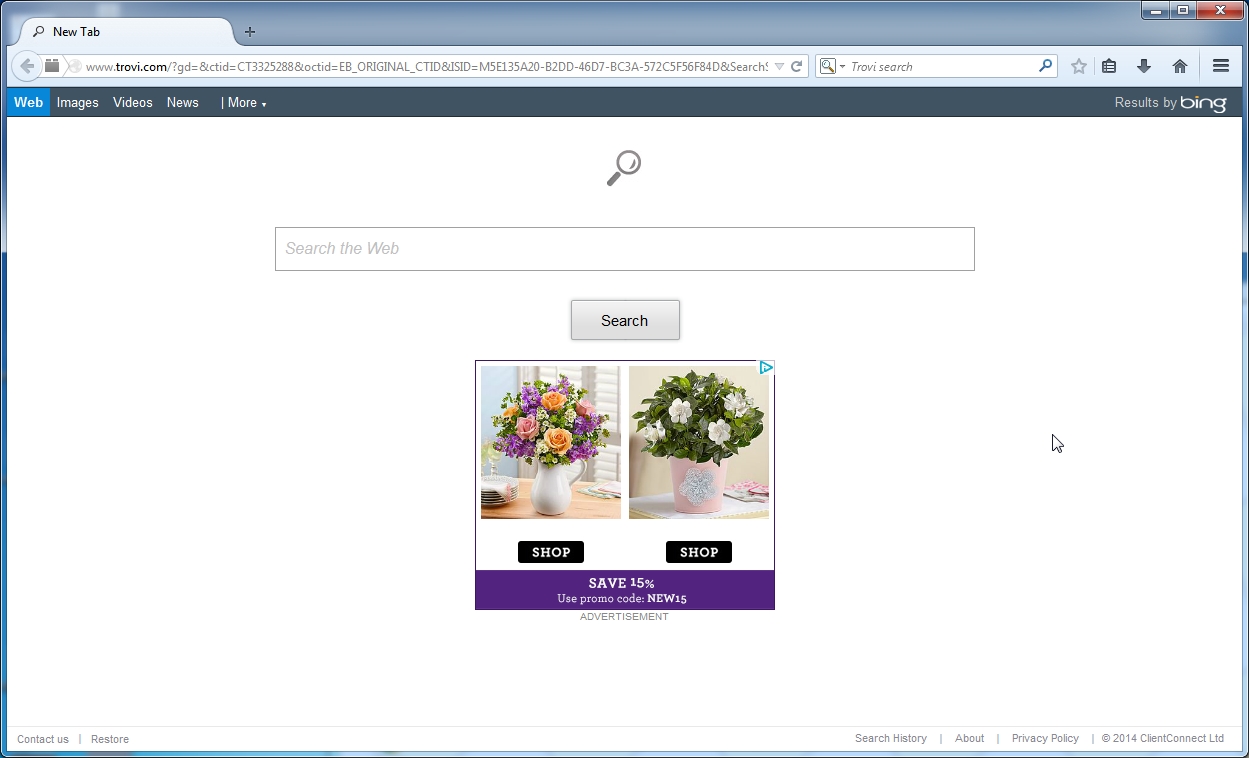
![Control Panel in Windows Start Menu [Image: Control Panel in Windows Start Menu]](http://malwaretips.com/blogs/wp-content/uploads/2014/01/windows-start-menu-control-panel.jpg)
![Type Control Panel in Windows 8 search box [Image: Control Panel in Windows 8]](http://malwaretips.com/blogs/wp-content/uploads/2014/01/control-panel-windows-8.jpg)
![Click on Uninstall a program [Image: Uninstall a program]](http://malwaretips.com/blogs/wp-content/uploads/2013/03/uninstall-a-program-windows.jpg)
![Uninstall Search Protect by Client Connect Ltd from Windows [Image: Uninstall Search Protect by Client Connect Ltd from Windows]](http://malwaretips.com/blogs/wp-content/uploads/2014/06/Search-Protect-by-Client-Connect-Ltd-uninstall.jpg)
![Click on the Gear Icon then on Internet Options [Image: Internet Options in Internet Explorer]](http://malwaretips.com/blogs/wp-content/uploads/2014/03/Internet-Options-Internet-Explorer.jpg)
![In the Advanced tab click on the Reset button [Image: Reset Internet Explorer]](http://malwaretips.com/blogs/wp-content/uploads/2014/03/Reset-Internet-Explorer.jpg)
![Click on the Reset button to revert IE to its default settings [Image: Reset Internet Explorer to its default settings]](http://malwaretips.com/blogs/wp-content/uploads/2014/03/reset-button-Internet-Explorer.jpg)
![Click on the Close button [Image Reset Internet Explorer settings]](http://malwaretips.com/blogs/wp-content/uploads/2014/03/Close-button-Reset.jpg)
![Click on the Menu button then question mark button [Image: Click on the Menu button then Help]](http://malwaretips.com/blogs/wp-content/uploads/2014/04/Firefox-Help-button.jpg)
![Troubleshooting Information in Firefox [Image: Troubleshooting Information in Firefox]](http://malwaretips.com/blogs/wp-content/uploads/2014/04/Firefox-Troubleshooting-Information.jpg)
![Reset Firefox to its default settings [Image: Reset Firefox to its default settings to remove Search Protect by Client Connect Ltd]](http://malwaretips.com/blogs/wp-content/uploads/2014/04/Reset-Firefox-button.jpg)
![Click on the Reset Firefox button [Image: Click on the Reset Firefox button]](http://malwaretips.com/blogs/wp-content/uploads/2014/04/Reset-Firefox-to-default-settings.jpg)
![Click on Settings button [Image: Click on Settings button]](http://malwaretips.com/blogs/wp-content/uploads/2014/02/Reset-Chrome-Settings-1.jpg)
![Click on Show advanced settings link [Image: Click on Show advanced settings link]](http://malwaretips.com/blogs/wp-content/uploads/2014/02/Reset-Chrome-Settings-2.jpg)
![Click on Reset browser button [Image: Click on Reset browser button]](http://malwaretips.com/blogs/wp-content/uploads/2014/02/Reset-Chrome-Settings-3.jpg)
![Click on Reset button to restore Chrome to default settings [Image: Click on Reset button to restore Chrome to default settings]](http://malwaretips.com/blogs/wp-content/uploads/2014/02/Reset-Chrome-Settings-4.jpg)


![Malwarebytes Anti-Malware setup program [Image: Malwarebytes Anti-Malware setup program]](http://malwaretips.com/blogs/wp-content/uploads/2014/02/Malwarebytes-Anti-Malware-Setup.jpg)
![Malwarebytes Anti-Malware Setup Wizard [Image: Malwarebytes Anti-Malware Setup Wizard]](http://malwaretips.com/blogs/wp-content/uploads/2014/02/malwarebytes-anti-malware-2-0-installation.jpg)
![Malwarebytes Anti-Malware Final Setup Screen [Image: Malwarebytes Anti-Malware Final Setup Screen]](http://malwaretips.com/blogs/wp-content/uploads/2014/02/malwarebytes-anti-malware-2-0-final-screen.jpg)
![[Image: Click on the Fix Now button to start a scan]](http://malwaretips.com/blogs/wp-content/uploads/2014/02/malwarebytes-anti-malware-fix-now.jpg)
![Malwarebytes Anti-Malware Threat Scan [Image: Malwarebytes Anti-Malware Threat Scan]](http://malwaretips.com/blogs/wp-content/uploads/2014/02/malwarebytes-anti-malware-threat-scan-option.jpg)
![Click on Update Now to update Malwarebytes Anti-Malware [Image: Click on Update Now to update Malwarebytes Anti-Malware]](http://malwaretips.com/blogs/wp-content/uploads/2014/02/malwarebytes-anti-malware-2-0-update-now.jpg)
![Malwarebytes Anti-Malware while performing a scan [Image: Malwarebytes Anti-Malware while performing a scan]](http://malwaretips.com/blogs/wp-content/uploads/2014/02/malwarebytes-anti-malware-scan.jpg)
![Remove the malware that Malwarebytes Anti-Malware has detected [Image: Remove the malware that Malwarebytes Anti-Malware has found]](http://malwaretips.com/blogs/wp-content/uploads/2014/02/malwarebytes-anti-malware-potential-threat-detected.jpg)
![Malwarebytes Anti-Malware asking to reboot your computer [Image: Malwarebytes Anti-Malware while removing viruses]](http://malwaretips.com/blogs/wp-content/uploads/2014/02/malwarebytes-anti-malware-remove-virus.jpg)
![HitmanPro startup screen (Click Next) [Image: HitmanPro start-up screen]](http://malwaretips.com/blogs/wp-content/uploads/2014/03/hitmanpro-install.jpg)
![HitmanPro installation options (Click Next) [Image: HitmanPro setup options]](http://malwaretips.com/blogs/wp-content/uploads/2014/03/hitmapro-start-scan.jpg)
![HitmanPro scanning for Search Protect by Client Connect Ltd virus [Image: HitmanPro scanning for malware]](http://malwaretips.com/blogs/wp-content/uploads/2014/03/hitmanpro-scanning.jpg)
![HitmanPro scan results (Click Next) [Image: HitmanPro scan results]](http://malwaretips.com/blogs/wp-content/uploads/2014/03/hitmanpro-scan-results.jpg)
![Click on the Activate free license button [Image: HitmanPro Activate Free License]](http://malwaretips.com/blogs/wp-content/uploads/2014/03/hitmanpro-activation.jpg)