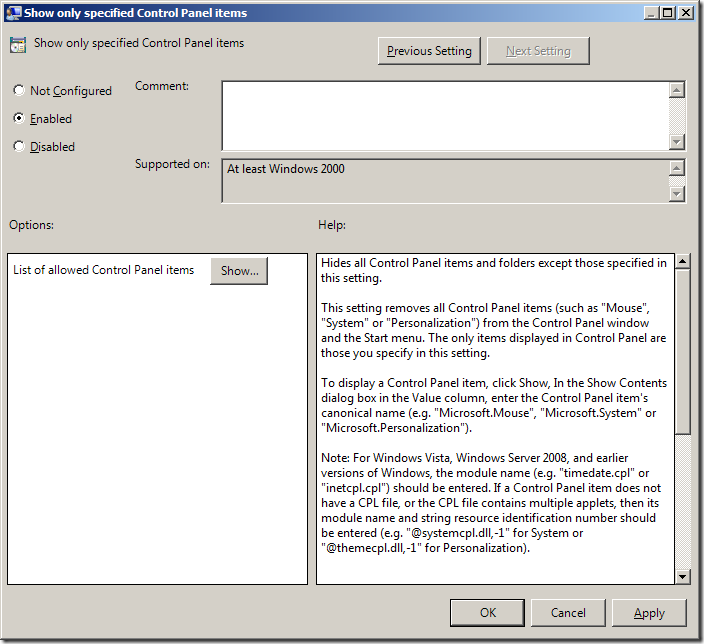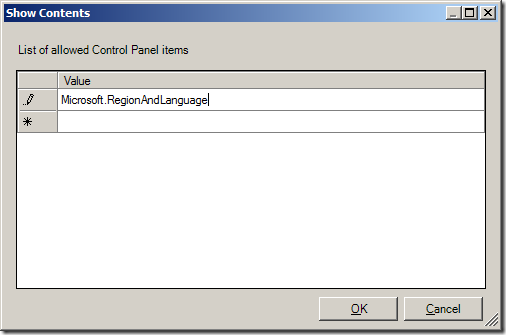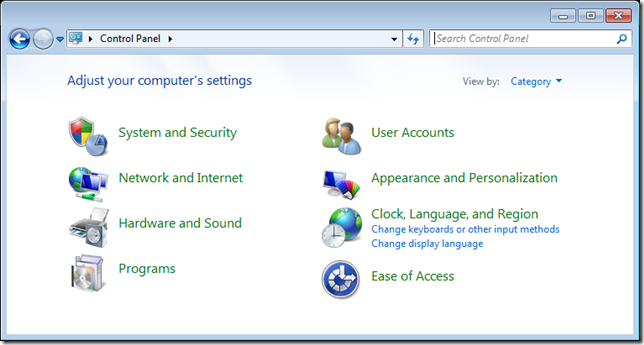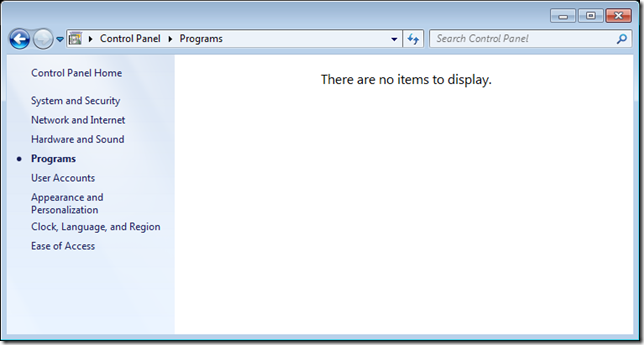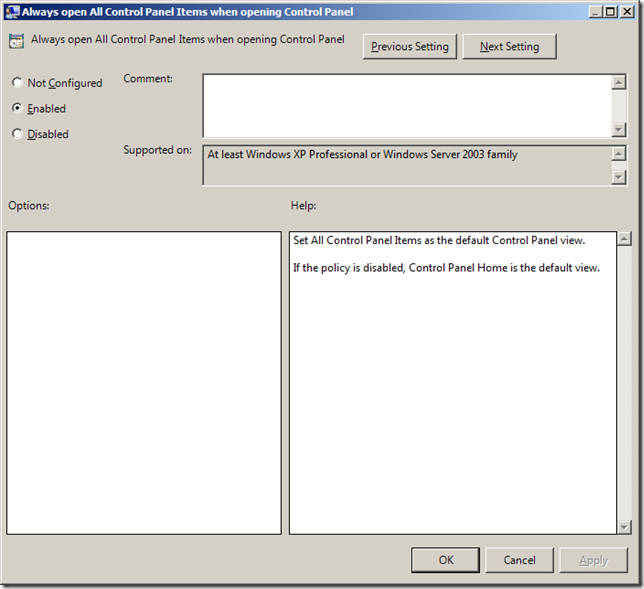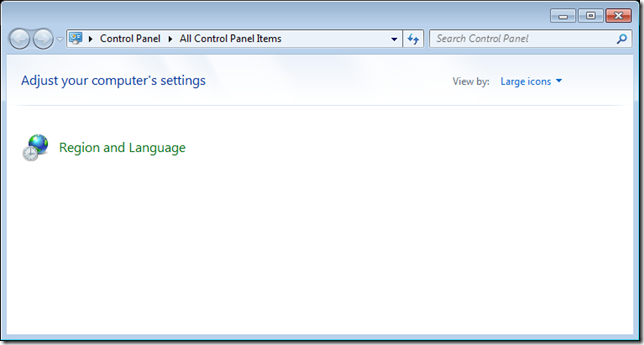Witgh Windows 7, if it will keep the current DHCP lease it had prior to reboot as long as the gateway can be pinged, so it won't look for a renewal. Here's more on this:
DHCP Client Behavior
http://blogs.technet.com/b/networking/archive/2009/01/29/dhcp-client-behavior.aspx
http://blogs.technet.com/b/networking/archive/2009/01/29/dhcp-client-behavior.aspx
If the DHCP client obtained a lease from a DHCP server on a previous occasion, and the lease is still valid (not expired) at system startup, the client tries to renew its lease. If, during the renewal attempt, the client fails to locate any DHCP server, it attempts to ping the default gateway listed in the lease, and proceeds in one of the following ways:
•If the ping is successful, the DHCP client assumes that it is still located on the same network where it obtained its current lease, and continues to use the lease as long as the lease is still valid. By default the client then attempts, in the background, to renew its lease when 50 percent of its assigned lease time has expired.
•If the ping fails, the DHCP client assumes that it has been moved to a network where a DHCP server is not available. The client then auto-configures its IP address by using the settings on the Alternate Configuration tab. When the client is auto-configured, it attempts to locate a DHCP server and obtain a lease.
•If the ping fails, the DHCP client assumes that it has been moved to a network where a DHCP server is not available. The client then auto-configures its IP address by using the settings on the Alternate Configuration tab. When the client is auto-configured, it attempts to locate a DHCP server and obtain a lease.
As a workaround, you can force a Windows Vista or Windows 7 DHCP client to keep the old DHCP lease by adding registry key “DontPingGateway” if connectivity fails, see the resolution in the KB article below:
Windows Vista does not keep its DHCP IP address if a DHCP server is not available (works for Windows 7, too):
http://support.microsoft.com/kb/958336
http://support.microsoft.com/kb/958336
.
So that wouldn't be a good method to test it, but as you said, simply manually run a renewal.
.
As for the GPO, this link shows where to look:
Use DNS Servers GPO Setting:
New group policies for DNS in Windows Server 2003
http://support.microsoft.com/kb/294785
New group policies for DNS in Windows Server 2003
http://support.microsoft.com/kb/294785
DNS Group Policy Settings
http://technet.microsoft.com/en-us/library/dd197486(v=ws.10).aspx
http://technet.microsoft.com/en-us/library/dd197486(v=ws.10).aspx